Caddle Answers: What if my receipt isn’t approved before the offer expires?
Did you upload the receipt before the offer expired, within the correct time frame? Then you’re all good!
Even if we don’t get the chance to process your receipt until after the offer has expired, as long as you’ve uploaded your receipt before the offer expires, we’ve got you locked in! You’ve successfully reserved your spot to earn the reward.
Delays do not mean that your receipt is suddenly going to be outside of the time frame for the submission you made on time – that would just be plain rude of us to do that!
Got more questions about how we run things at Caddle?
Great! We love answering your questions. To look for more answers to other questions, you can refer to our FAQ page or take a look through this blog page for more in-depth explanations on how we roll here at Caddle.
Still can’t find what you’re looking for? You can contact us and we’ll get back to you with the answer!
Caddle Answers: How to upload a receipt to the app
Ready to upload your receipt to cash in on some awesome rewards? This is how you do it!
There are two ways you can upload a receipt to our platform:
1. Through the app
2. Through the website
This article will explain how to upload a receipt through the app. If you’re looking at how to upload through our website, you can find that here.
Step 1:
Open the app and tap the camera icon on the bottom of your screen.

Step 2:
Select your preferred upload method. “From Camera Roll” allows you to upload pictures you’ve taken on your device. “Take New Photo” allows you to use our in-app camera. If you’re not sure which option is best, you can find out how to take the best picture for receipt approval here.

Step 3:
Once you’ve uploaded your receipts, select the offers you’re uploading for and its quantity. Once you’ve done that, tap upload.

Got more questions about how we run things at Caddle?
Great! We love answering your questions. To look for more answers to other questions, you can refer to our FAQ page or take a look through this blog page for more in-depth explanations on how we roll here at Caddle.
Still can’t find what you’re looking for? You can contact us and we’ll get back to you with the answer!
What happens when the app crashes?
You’re sitting at home relaxing, then you remember about today’s Daily Survey. You open the app and it crashes!
“Hmm, okay, I’ll just reopen it,” you think to yourself but the same thing happens again, and again.
What the heck is going on? You want that reward for answering the survey but this task is proving to be easier said than done. What do you do?
Look no further – in this blog we’re going to share with you exactly what you need to do if the app crashes. *Pro Tip* – this is a great troubleshooting step for almost all the apps out there!
Option 1: “Did you try turning it off and on again?”
Perhaps the most annoying question someone can ask you when you’re trying to troubleshoot something. But odds are, sometimes the simplest action is the one that fixes it! In the case of the app crashing, this tends to be the case as well.
In the catastrophic event that the app crashes, we suggest deleting and reinstalling the app.
Sometimes the app stores don’t auto-update the app for you and you may be using an older version of the app which has been prone to crashing. By reinstalling the app, you’re ensuring that you have the latest version of the app.
Option 2: I’ve reinstalled the app and it’s still crashing!
Now that is frustrating! We might have hit an incompatibility issue – take a quick look at the Google Play Store or App Store to see if the newest version is compatible with your device. While we wish that our app could work on all devices, old and new alike, our app has to update alongside Android and iOS updates, and that means that older devices slowly become less compatible with our platform, and unfortunately, we can’t fix the issues that might pop up as time goes by.
Here is where you can find the compatibility in each app store:
iOS users: Go to the app store and search “Caddle”. Once you’ve opened the Caddle page on the app store, scroll down to the “Information” section. There you will find the compatibility required. For iPhone, iPad and iPod users, our app requires devices running on iOS 10.0 or later. Please keep in mind that with every update from Apple, and every update from Caddle, an older device will become less compatible with our app.
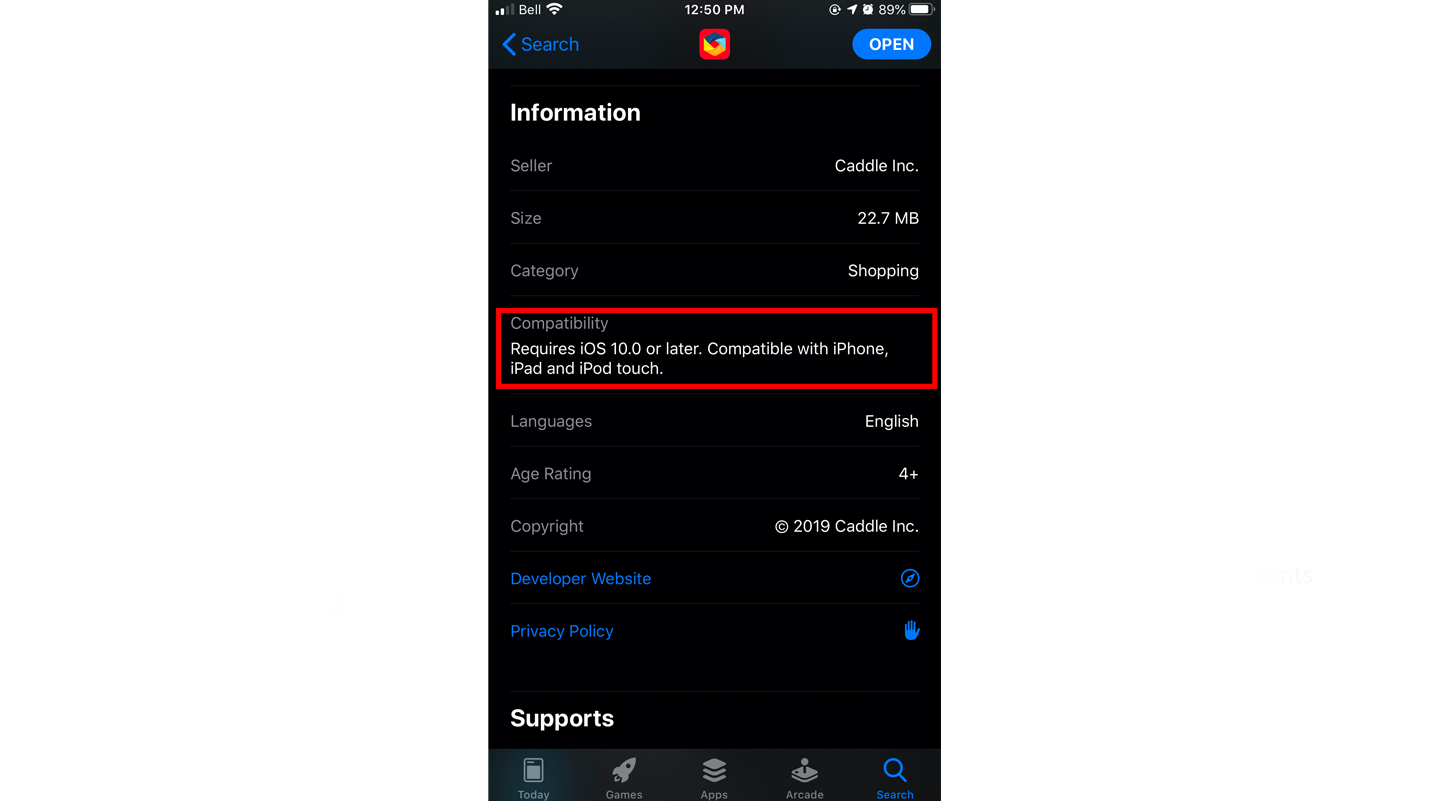
Android Users: If you can’t find the app in the Google Play store on your device, it is likely that the app isn’t compatible. To see what device requirements are needed, you can use your computer and search for the Caddle app in the Google Play store. Once you’ve found the app in the Google Play store, scroll down to the bottom of the page and look for the “Additional Information” section. The “Requires Android” information will tell you what device is required to use the Caddle app.
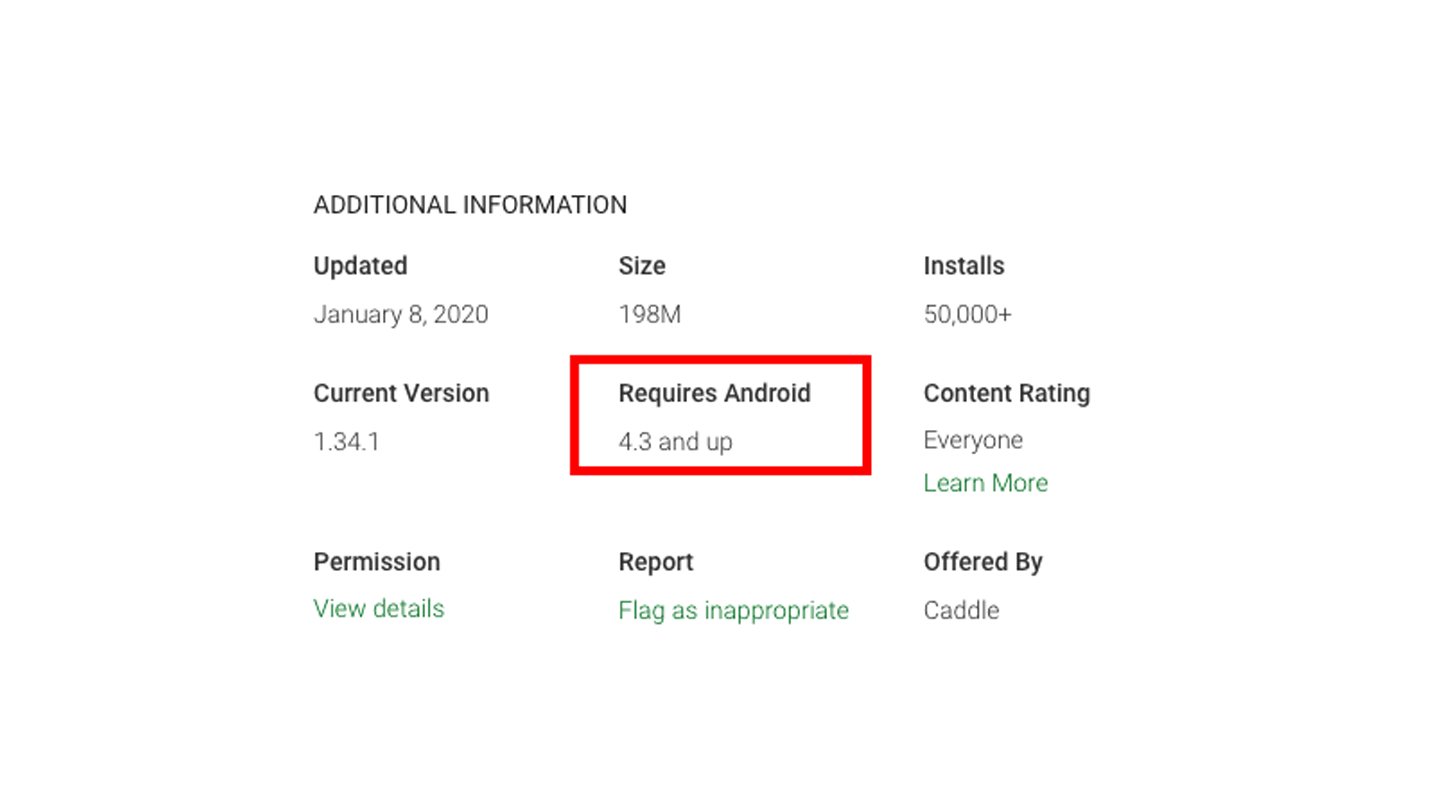
Option 3: I’ve got the newest device on the market and the app is still crashing
You’ve got the newest of the new device, the app is up-to-date, and you still can’t give your opinion on DIY Culture. Now what?
Odds are if everything is good on your end, you’re likely not alone and this is a widespread issue. In this case, we’re already aware of the situation and are working hard at resolving it.
In the meantime, if you’re looking to upload receipts you can always hop onto our website and upload them to our offers that way! This will ensure that you won’t miss out on those offers and that means getcaddle.com has saved the day! Not sure how to do that? Read all about it here.
Got more questions about how we run things at Caddle?
Great! We love answering your questions. To look for more answers to other questions, you can refer to our FAQ page or take a look through this blog page for more in-depth explanations on how we roll here at Caddle.
Still can’t find what you’re looking for? You can contact us and we’ll get back to you with the answer!
Caddle Answers: How to upload a receipt to the Caddle website
Did you know that you can upload your receipts to claim offers on our websites as well?
Here is how you do it!
Step 1:
Go to getcaddle.com/consumers/ and sign in to your Caddle account.
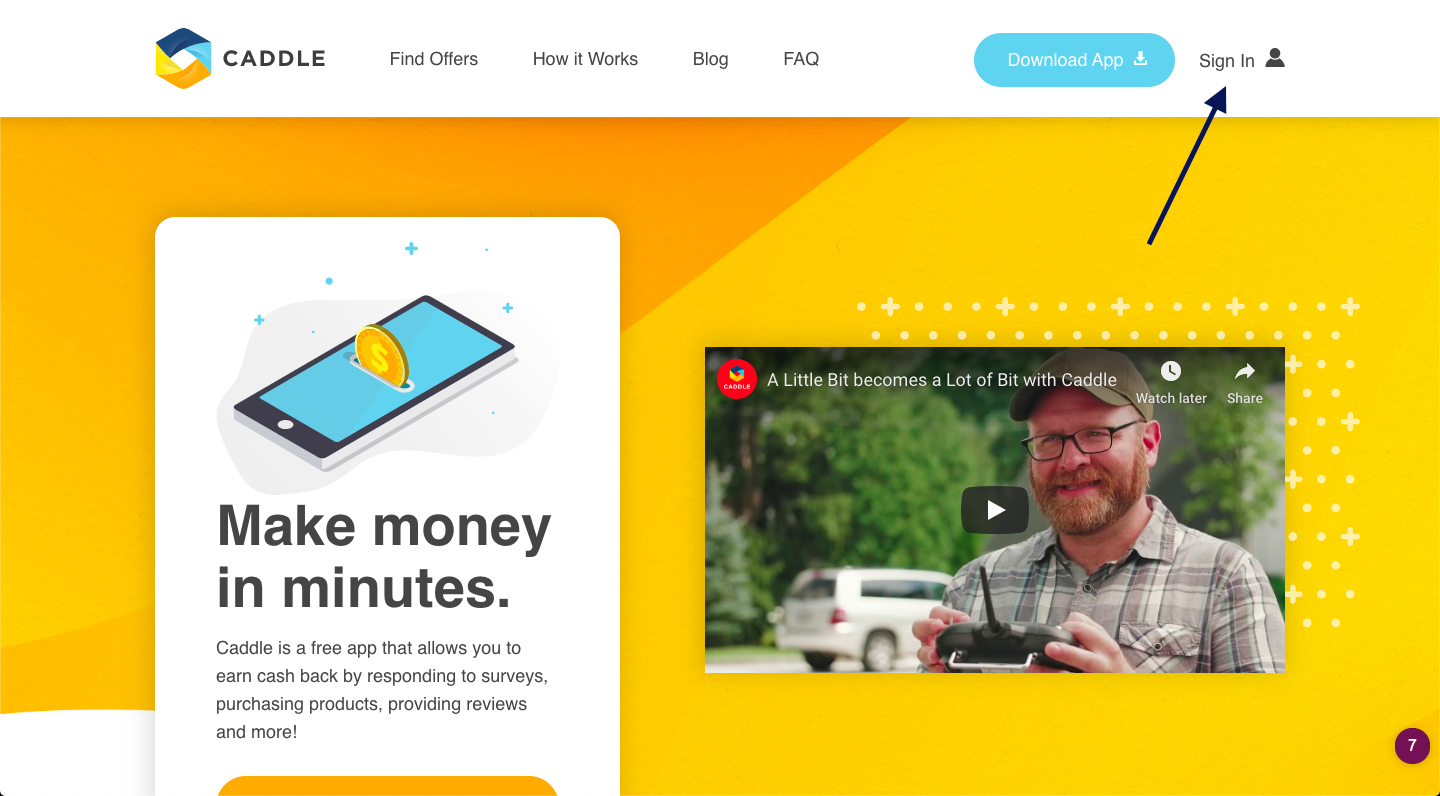
Step 2:
After you’ve signed in, find the “Upload Receipt” tab on the top and click on it.
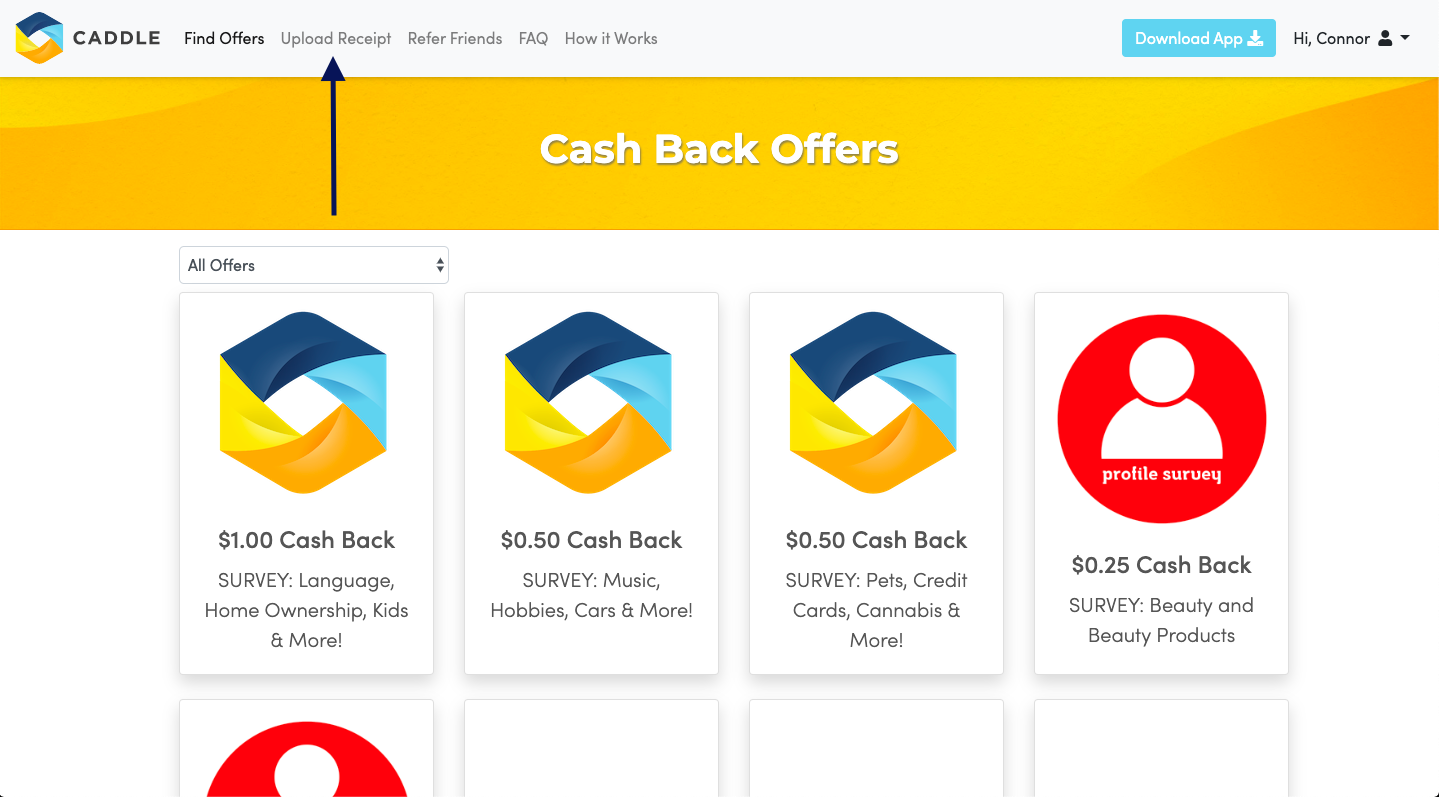
Step 3:
Upload your receipt images and select the appropriate offer. This page tells you exactly how to do it in two easy steps!
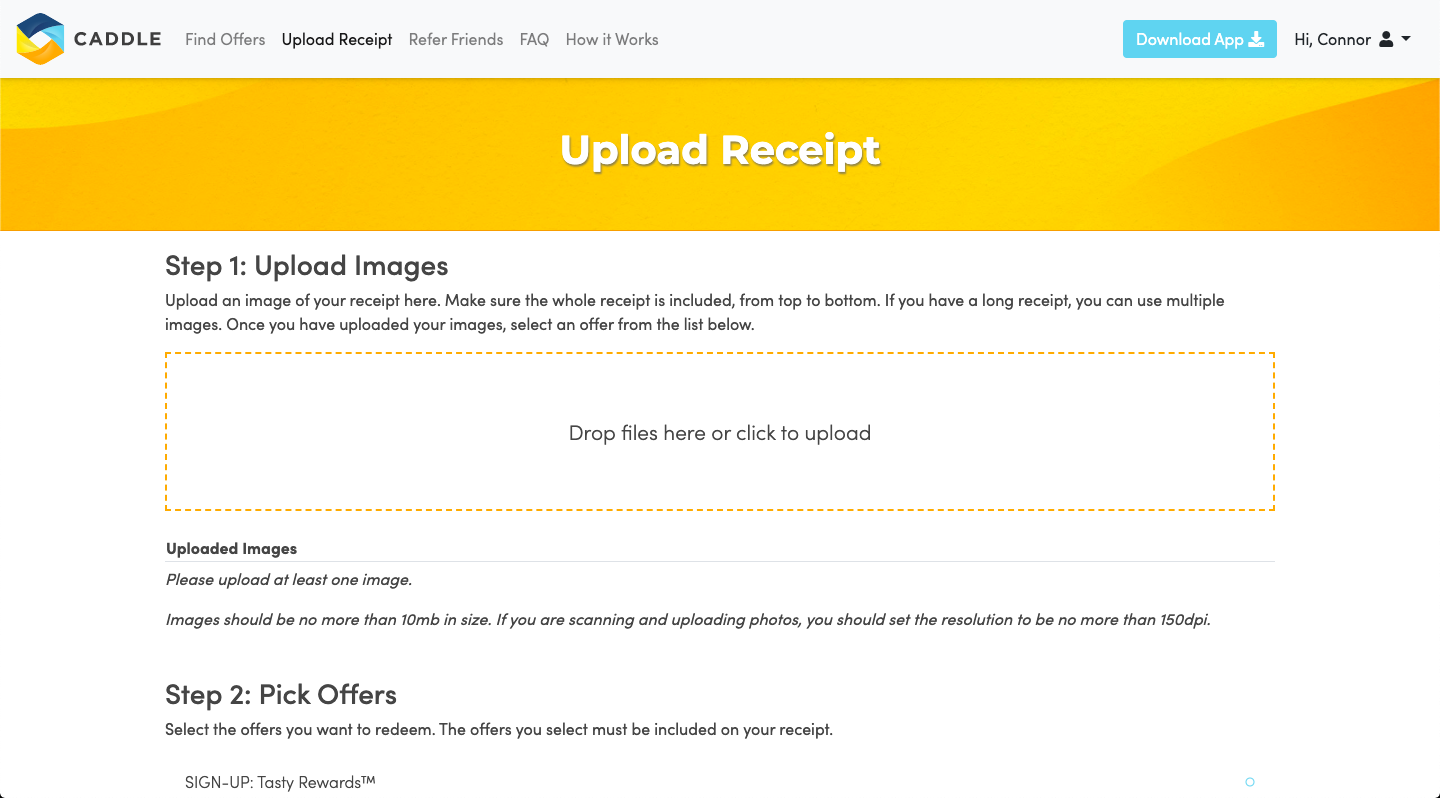
Got more questions about how we run things at Caddle?
Great! We love answering your questions. To look for more answers to other questions, you can refer to our FAQ page or take a look through this blog page for more in-depth explanations on how we roll here at Caddle.
Still can’t find what you’re looking for? You can contact us and we’ll get back to you with the answer!
Caddle Answers: How to take the best picture for receipt approval
Have you been scoring some sweet offers on our platform and are ready to upload your receipt to our app to earn cashback? There are three ways to take pictures for upload, this is how you do it for each option.
First off, make sure you’re taking pictures in a well-lit area and that your receipt is as smooth as possible. Free from folds, creases and wrinkles as much as possible.
Note – It is important that you upload a picture of the whole receipt so we are able to validate your offer.
iOS Users – Make sure that Live Photos is turned OFF. Not sure what that is or how to do that? Read all about it here
In-App Camera (Automatic mode): In Automatic mode, our camera is automatically detecting a receipt image. When you want to use the automatic mode, our suggestion is to move slowly and with purpose. Set your receipt up against a dark background in a well-lit area. Hold the phone above the receipt and wait for the camera to highlight the full receipt (on Android devices, it outlines the receipt in white, and on Apple devices it highlights the full receipt in blue). If the highlighted area selects the full receipt, you’re all set! If not, simply select ‘retake’ until you see a clear photo of the full receipt.
In-App Camera (Manual mode): In manual mode, you are able to make sure that your receipt is scaled properly before you take the picture. If your receipt doesn’t fit in all one picture, you can take several pictures of the receipt and upload it to our platform.
Device Camera: You are also able to upload pictures of your receipt that you’ve previously taken on your phone. This option is ideal because once you’ve taken the picture, it stays on your phone until you delete it. This is great in the event you’ve lost or thrown out the original receipt!
Got more questions about how we run things at Caddle?
Great! We love answering your questions. To look for more answers to other questions, you can refer to our FAQ page or take a look through this blog page for more in-depth explanations on how we roll here at Caddle.
Still can’t find what you’re looking for? You can contact us and we’ll get back to you with the answer!
Caddle Answers: What is a Live Photo (iOS)?
Live Photos are a new feature on iPhone devices. These photos are a 3-second moving image that allows you to select the best picture.
While great for selecting the best picture, this feature isn’t so great for uploading pictures of receipts to Caddle.
Since live photos are technically a 3-second video, if you upload your receipt to Caddle as a Live Photo, the image format will be incorrect and we won’t be able to review your receipt.
To turn Live Photo off, tap this icon:
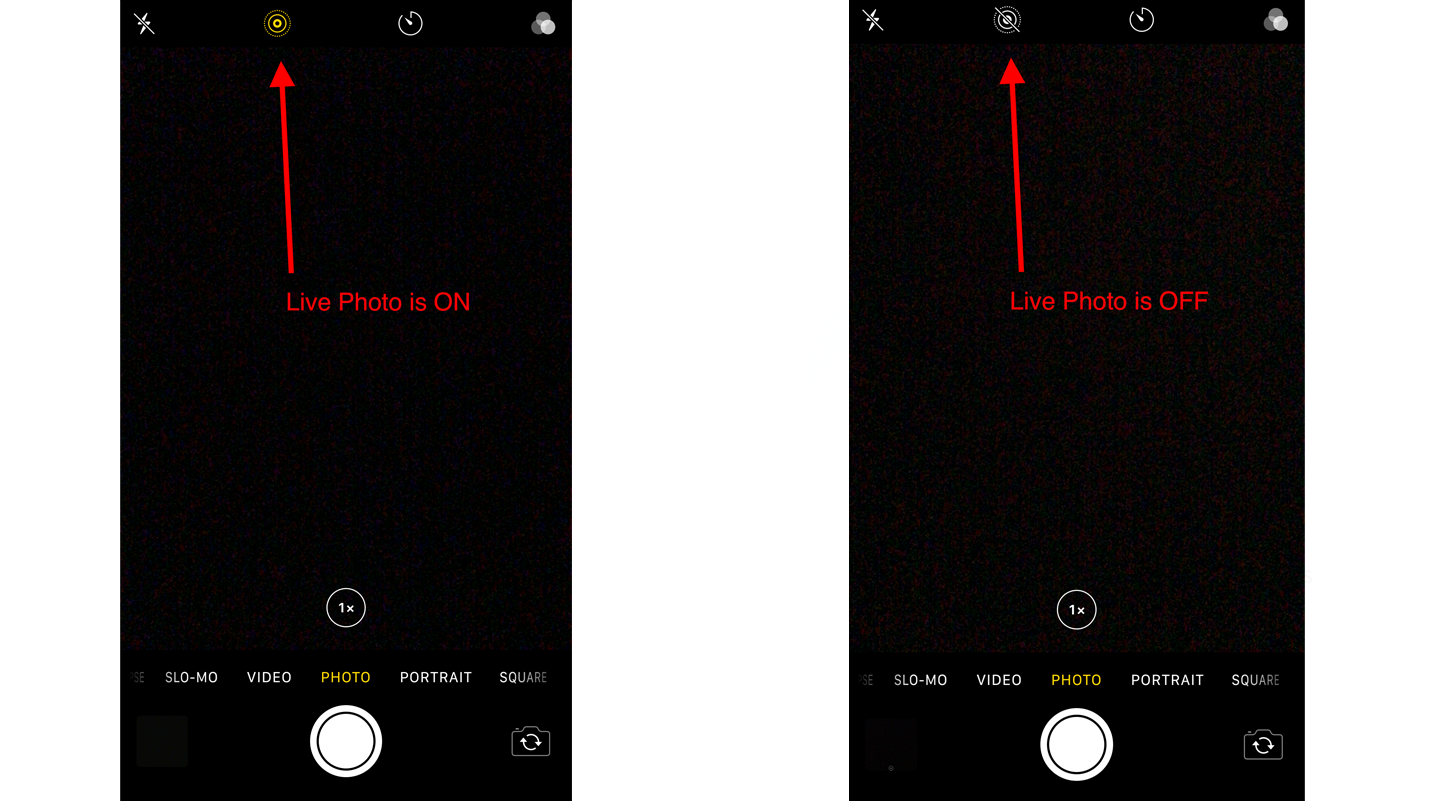
With Live Photo off you can upload pictures of receipts to Caddle with ease!
Got more questions about how we run things at Caddle?
Great! We love answering your questions. To look for more answers to other questions, you can refer to our FAQ page or take a look through this blog page for more in-depth explanations on how we roll here at Caddle.
Still can’t find what you’re looking for? You can contact us and we’ll get back to you with the answer!
Caddle Answers: How long do I have to wait for approval?
Haven’t heard from us in a while and are beginning to wonder when your uploaded offer will be approved? Here is a quick guide on how long our approval process takes!
How long does it take to process receipts?
The quick answer: 72 hours. But there are many factors that can raise or lower the expected approval process. Here are the most common reasons that receipt approval may be delayed.
- Volume of submissions – we love it when our members are excited about our offers. Chances are if you’re interested in redeeming, so are many others. This is great! However, because each upload is reviewed individually when we have high volumes of submissions, our processing times increase.
- Receipts from retailers who do not use UPCs – Universal Product Codes help our automated system breeze through receipts. UPCs make item identification easier for validation. If your receipt upload is from a retailer who does not use UPCs, that upload is pushed to a human reviewer and they just don’t work as quickly as robots!
- Technical issues – these are the worst! If something is going wrong in the app or in our processing system, which might be affecting receipt images and their readability, we are likely a bit behind in our processing and working to catch up.
Got more questions about how we run things at Caddle?
Great! We love answering your questions. To look for more answers to other questions, you can refer to our FAQ page or take a look through this blog page for more in-depth explanations on how we roll here at Caddle.
Still can’t find what you’re looking for? You can contact us and we’ll get back to you with the answer!
